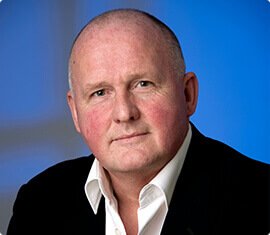Online kennismaking en online mediation
Het is fijn dat als je contact met mij wilt opnemen dat je mij dan even een berichtje stuurt (mail, contactformulier, sms, whatsapp, of anders dat je graag een moment wilt afspreken waarop we contact hebben. Dan kiezen we samen een geschikt moment en op welke wijze. De mogelijkheden staan hieronder nader uitgewerkt.
Via whatsapp
Apple, zie instructie: https://faq.whatsapp.com/nl/iphone/26000028
Android, zie instructie: https://faq.whatsapp.com/nl/android/26000026/
Met de functie Videobellen kun je via WhatsApp videogesprekken voeren met je contacten.
Belangrijk: Zorg dat je een goede internetverbinding hebt als je videogesprekken wilt starten of ontvangen. Een slechte of onjuist geconfigureerde verbinding kan resulteren in een slechte beeld- en audiokwaliteit. Als je verbonden bent met wifi, hangt de kwaliteit van je videogesprek af van de signaalsterkte van je draadloze netwerk en de snelheid van je datanetwerk.
Een videogesprek starten
- Open de chat met het contact dat je wilt videobellen.
- Tik op Videogesprek .
Een videogesprek ontvangen
Als je telefoon is vergrendeld, ontvang je van WhatsApp een melding voor een Inkomend videogesprek als iemand je videobelt. Dan kun je het volgende doen:
- Veeg de melding naar links en tik vervolgens op Bekijk > Accepteer.
- Of veeg de melding naar rechts om het gesprek te accepteren.
- Veeg de melding naar links en tik vervolgens op Bekijk > Weiger.
- Veeg de melding naar links en tik vervolgens op Bekijk > Bericht om het gesprek met een kort bericht te weigeren.
Als je telefoon ontgrendeld is, maar je zit niet op whatsapp, dan ontvang je van whatsapp een melding voor een Inkomend videogesprek als iemand je videobelt. Dan kun je het volgende doen:
- Veeg de melding omlaag en tik op Accepteer of tik op de melding om het gesprek te accepteren.
- Veeg de melding omlaag en tik op Weiger.
- Veeg de melding omlaag en tik op Bericht om het gesprek met een kort bericht te weigeren.
Als je telefoon is ontgrendeld en je zit op whatsapp, dan zie je een inkomend WHATSAPP-VIDEOGESPREK op het scherm als iemand je videobelt. Dan kun je het volgende doen:
- Accepteer.
- Weiger.
- Tik op Herinnering en selecteer of je er Over 1 uur of Als ik vertrek aan herinnerd wilt worden.
- Tik op Bericht om het gesprek met een kort bericht te weigeren.
Van een videogesprek overschakelen op een spraakgesprek
- Tik tijdens het videogesprek op Camera uit . Het contact dat je videobelt krijgt een melding.
- Als het contact zijn camera uitzet, schakelt het gesprek over op een audiogesprek.
Van een spraakgesprek overschakelen op een videogesprek
- Tik tijdens het spraakgesprek op Videogesprek .
- Het contact dat je belt, krijgt de vraag om naar een videogesprek over te schakelen en kan de wissel accepteren of weigeren.
Via Facetime (alleen via Apple apparatuur)
Om via FaceTime audio- en videogesprekken op je Mac (OS X 10.7 of hoger vereist) te voeren, moet je:
- Verbonden zijn met het internet
- Ingelogd zijn bij FaceTime met je Apple ID
Als je geen Apple ID hebt, ga je naar de Apple ID-accountwebsite om je gratis aan te melden.
- Een ingebouwde of aangesloten microfoon hebben, voor FaceTime-videogesprekken moet je ook een ingebouwde of aangesloten camera hebben
Degene die van jou een FaceTime-gesprek (video of audio) binnenkrijgt, moet bij FaceTime zijn ingelogd en heeft een van de volgende apparaten nodig:
- Een Mac met OS X 10.9.2 of hoger en een ingebouwde of aangesloten microfoon
- Een iOS-apparaat met iOS 7 of hoger of een apparaat met iPadOS
Belangrijk: Voor FaceTime-gesprekken met meerdere personen (FaceTime-groepsgesprek) moeten alle deelnemers de aanvullende macOS Mojave 10.14.3-update of hoger, iOS 12.1.4 of hoger of iPadOS gebruiken. Deze functie is mogelijk niet in alle landen of regio’s beschikbaar. Zie Een FaceTime-groepsgesprek voeren op de Mac en het Apple Support-artikel Over de beveiligingsinhoud van de aanvullende macOS Mojave 10.14.3-update.
Via ZOOM (Apple, Android, Windows)
Zoom is een Clouddienst waarmee je een virtuele bijeenkomst mee kunt houden. Alsof je met elkaar aan een grote tafel zit, maar dan via het internet. Je moet wel minstens een microfoon en luidspreker hebben aangesloten op je PC en eventueel voor video een webcam. Bij een laptop is dit doorgaans al het geval, net als op je mobiele telefoon of iPad.
Hoe werkt het?
Om Zoom te kunnen gebruiken moet je een gratis stukje software installeren. Dit moet je installeren op het apparaat dat je wilt gebruiken. Kies zelf het apparaat wat je het prettigst vindt. Mocht je het vervelend vinden om de camera aan te zetten, of je hebt geen (web) camera. Geen probleem, het werkt ook zonder (web)camera en je kunt de camera ook uitzetten.
Installatie Windows Computer
Ga naar de download pagina van Zoom: https://zoom.us/download
1. Download Zoom Client for Meetings (dat is de bovenste in een rij van mogelijke downloads)
2. Installeer het op je computer.
Installatie Android telefoon of tablet
Voor je Android telefoon of tablet ga je naar de Google Play Store, zoek hier naar zoom cloud meetings app en installeer deze.
Installatie iOS, iPhone of iPad
Ga naar de App Store en zoek naar de app Zoom Cloud Meetings. Download en installeer deze.
Deelnemen aan een meeting
- Klik op Join a Meeting
- Toets het Meeting-ID oftewel de Zoom ID-code in (zonder spaties) 3. Klik op Join
Je bent nu een deelnemer aan de bijeenkomst!
Instellingen
Als je je microfoon wil aan- of uitschakelen, klik allereerst op Mute. Als je niet zichtbaar wil zijn klik op Stop Video. Links onderaan zit een microfoon en camera icoontje. Er staat een streep door deze knoppen als je niet hoorbaar en/of zichtbaar bent. Wil je wel weer zichtbaar of hoorbaar zijn klik er opnieuw op. Met deze knoppen kun je ook je audio en video-instellingen aanpassen, andere luidspreker, microfoon of webcam kiezen, indien gewenst.
Wil je de inhoud van je computerscherm aan de andere deelnemers laten zien, klik op Share Screen. (Groene knop – midden onderaan) Hiermee kun je met de rest allerlei informatie delen, alleen jouw scherm is dan zichtbaar. (Doe dit niet wanneer er een zoom aan de gang is, dan kan niemand de spreker meer zien)
Wil je communiceren met tekst klik op Chat (midden onderaan) en typ je bericht; tekst verzenden met de Entertoets.
Rechts bovenaan kun je kiezen voor alleen de spreker in beeld (Speakerview) of iedereen in beeld via kleine schermpjes (Gallery).
De communicatie beëindigen gaat met Leave Meeting.